Google Assignments
With Google Assignments, you can collect assignments and give feedback by integrating Google Drive and Moodle. What does this mean? You can harness Google’s rich feedback tools and grade directly from a Google Drive file right inside Moodle. Discover how to use Google Assignments to simplify your grading, feedback, and student file management.
Register for the self-paced workshop: Google Assignments in order to:
- Discover rich feedback capabilities within Google Assignments
- Compare similarities and differences between Google Assignments and Moodle grading panels
- Create assignments in Moodle, using Google Assignments
How to Get Started
Step 1: Decide if Google Assignments is the right tool for your assignment
- Consider feedback: Because Google files (doc, etc.) are at the heart of Google Assignments, you can use Google’s in-line suggestions/corrections and commenting features to give rich feedback on Google Assignments submissions, which is helpful for rough drafts and final submissions alike. Frequently-used comments can be added to a comment bank. Note: If you want to annotate (i.e. draw) on a student’s submission in order to give feedback, the Moodle Assignment’s annotation tool is superior to the Google Assignments tool.
- Consider grading: When grading a Google Assignment submission, you can use a rubric that you create or upload. The grading has a lot of flexibility for awarding points. For example, if “Excellent” is 4 points, and “Good” is 3 points, you can award a student 3.5 points for “Very Good.” Grades awarded in Google Assignments are synced with the Moodle Gradebook.
- Consider file Management: Google Assignments manages all permissions and file storage automatically for you and your students – you only have to interact with a Google Assignment item in Moodle, not your Google Drive. Here is a description of the file sharing/management process.
- When a student submits a Google file to Google Assignments within Moodle, ownership of that file passes to you. The student retains ownership of a virtual “carbon copy” of what they submitted, and view only access to the original file that you now own.
- You open the submitted file item (which you now own) to provide feedback and grade the work. The student can see neither comments nor suggestions you are making until the assignment file is returned to them.
- You return the assignment file to the student with a simple click of a button. A virtual carbon copy of what you graded (with your comments) is saved in your Google Drive. Ownership of the original file is transferred back to the student, who can then see your comments and suggestions as well as their grade. You maintain “view only” access to the original file. The grade you awarded for the assignment is automatically added to the Moodle gradebook.
- Consider originality Reports: If you enable Originality Reports for an assignment, Google will perform a Google search on the text of the submitted file and compare the file to a repository of past student submissions through Assignments. Students will be able to run up to three Originality Reports on their work before submitting their file.
- Consider group work. Google assignments will only assign a grade to one person’s Moodle gradebook: the student who owns the file that is submitted for the assignment. If you’re assigning a group project, you’d have to manually enter grades to the other students in the group.
Step 2: If you are ready to use Google Assignments, follow these instructions for adding a Google Assignments activity to your Moodle space
Best Practices
- Give your students instructions and a low-stakes practice assignment before assigning a high stakes Google Assignment. Provide instructions on using Google Assignments, including a practice activity in the “Start Here” section of your Moodle course.
- Share and reuse rubrics to save time. You can download your rubric and to share with other instructors, and use previously uploaded rubrics for multiple assignments. See Google’s support documentation on rubrics, and find a useful rubric template here (clicking on the link will prompt you to make your own copy for editing).
- Award intermediary points as appropriate. When grading with a rubric, consider awarding intermediary points. For example, if “Excellent” is 4 points, and “Good” is 3 points, you could manually award a student 3.5 points for “Very Good.”
- Add to the comment bank for quicker feedback on common errors or strengths. See Google’s support documentation on giving feedback for instructions.
- Use originality reports to help students learn about academic integrity. With originality reports activated, students can check their own work three times before submitting to correct any issues. See a tutorial video from Google (~ 3 min long) about originality reports, or Google’s online help documentation.
- Provide your students with a template for their assignment. Attach files to an assignment when you create it so each student receives an individual copy to edit and turn in. This enables a uniform naming convention for the assignment. You might use a template to provide a paper prompt, a worksheet, or a guide for an assignment. If you don’t include a template, students will simply create their own Google document or file to turn in.
Examples
Google Assignment Interface in Moodle
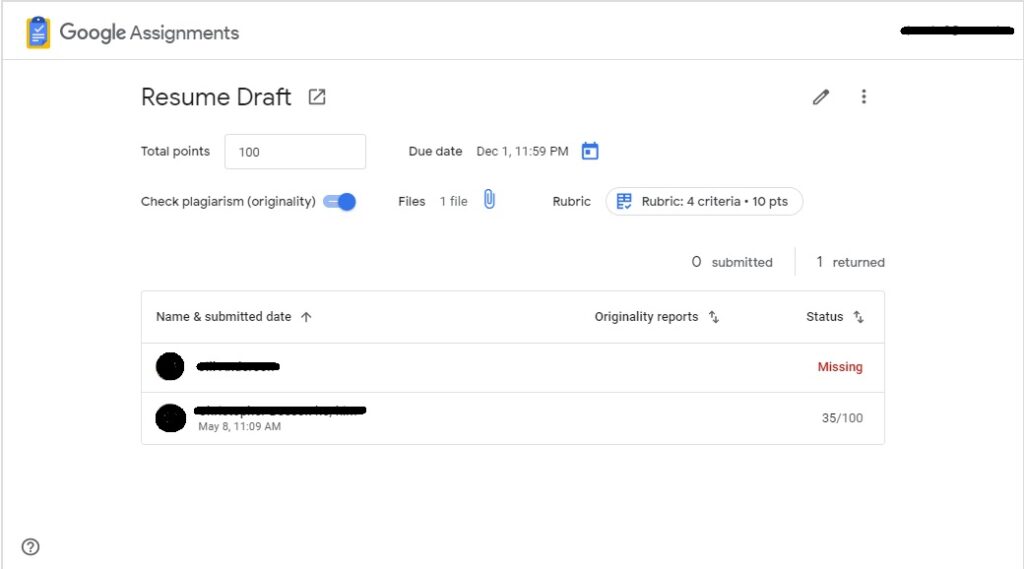
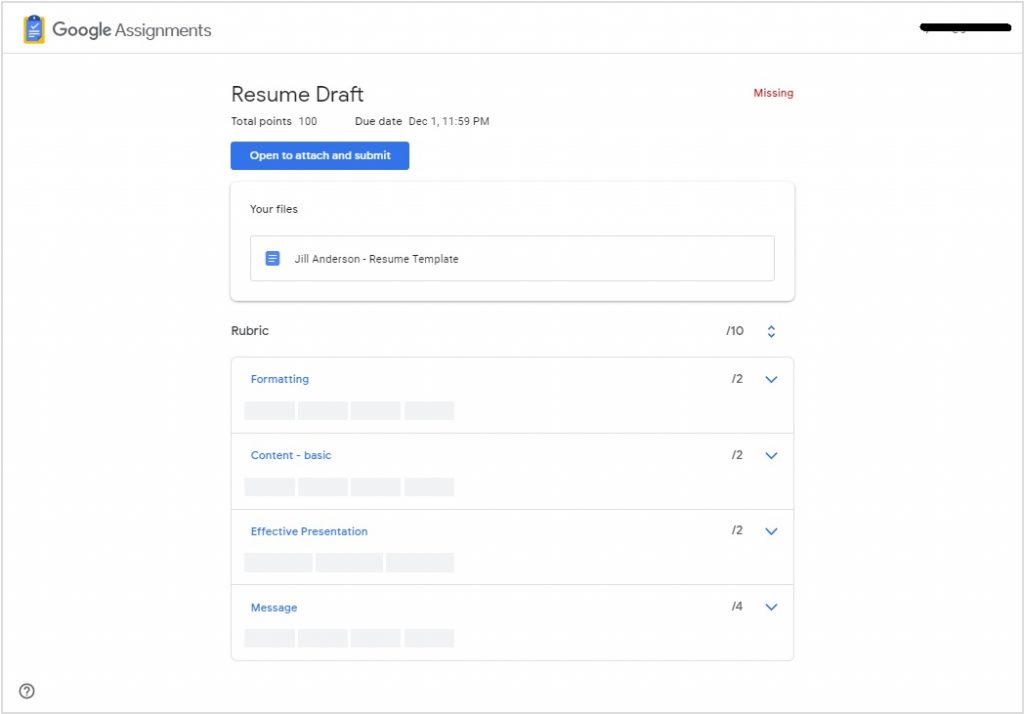
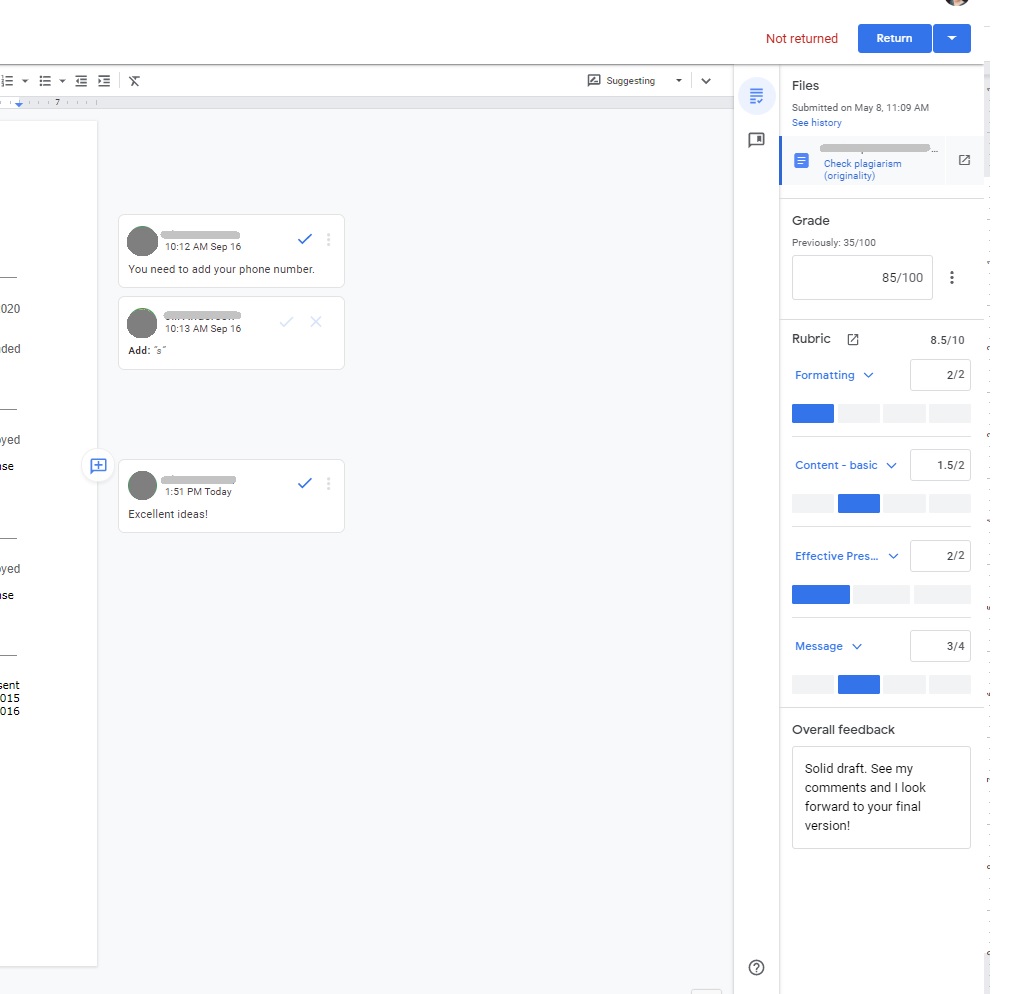
Resources
Help Documentation from DELTA
- Overview of Google Assignments (LearnTech Knowledge Base)
- Google Assignments – Instructor Guide
- Google Assignments – Student Guide
- Quick introductory instructions you can link to in your Moodle side to get students started